
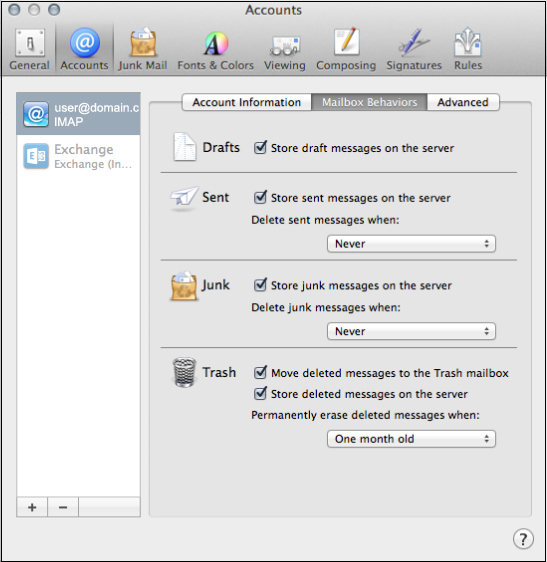
That’s just the mail folders for the account you have logged in to the Google Chrome browser. Note: Since you’re focused only on the Apple Mail app, if you see some mail file or folder inside another folder named Chrome or having words like, do not touch that. Go to these locations, search for Mail, choose the “folder name” (not This Mac) and delete things related to the Mail app if you see. Now, select all and move them to trash.ħ) Now, do the same for the folders mentioned below. Alternatively, from the top menu bar, you can click Go > Go to Folder.ĥ) Copy this folder address and paste it there: ~/Library/ContainersĦ) In the search box, type Mail and click “Containers” to see all folders related to mail here. But if you have some custom emails that aren’t on the server, please note that they will be gone once you follow these steps.ġ) Click the Apple icon and choose System Preferences.ģ) Select iCloud, Gmail, or the added IMPA accounts from the left sidebar, and uncheck the box for iCloud Mail or Mail.Ĥ) In Finder, press Command + Shift + G. Important: The emails will still be available on the mail server (like iCloud, Gmail, IMAP accounts, etc.). Therefore if the Mail app isn’t opening on Mac or you aren’t receiving emails here, follow these steps to reset it as new.
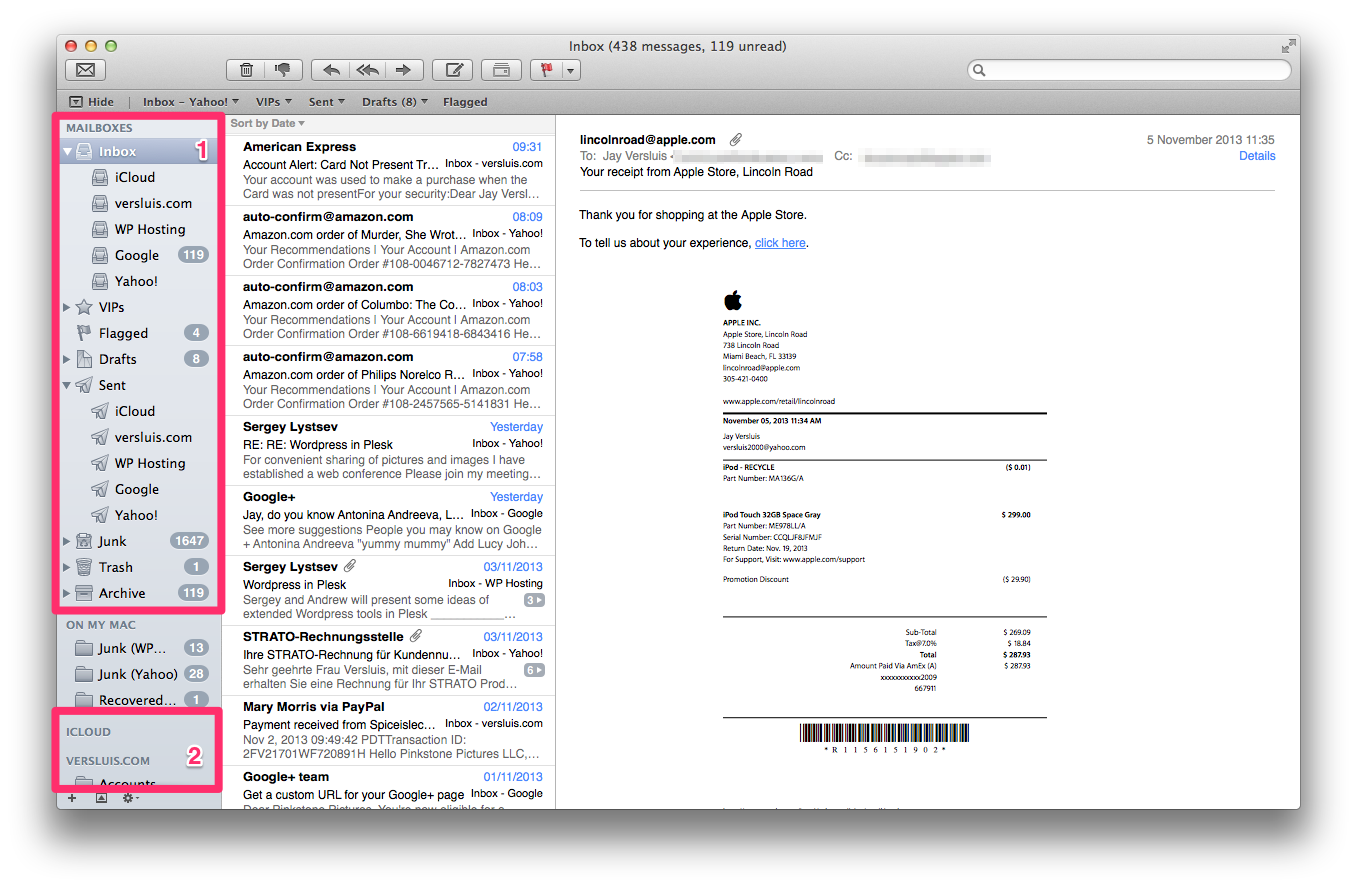
Unlike iOS and iPadOS, you can’t completely uninstall the inbuilt Apple Mail app on Mac. Once that’s done, open the Mail app, and it should work perfectly. You can do this from Settings > Mail > Accounts > one by one, tap the added account, and enable iCloud Mail or Mail. Now, you can go ahead and re-enable or add the email accounts. You can also use this link to redownload the Apple Mail app.Ĩ) You have successfully reset the inbuilt iOS and iPadOS Mail app. Now, when you open the Mail app, it’ll show the welcome screen, which means no account is active here.ĥ) Go to the Home Screen, long-press the Mail app, and tap Remove App > Delete App > Delete.ħ) Open App Store and search for Mail. Tap iCloud once more and turn off iCloud Mail.ģ) Now go back and tap your other added email account and turn off the switch for Mail.Ĥ) Repeat this process until you have turned off all email accounts from the Apple Mail app. Doing these two things should reset the iOS or iPadOS Mail app.Ģ) Tap Accounts and choose the first account. And after that, how to delete the app and redownload it. We’ll start by first showing you how to turn off all the added email accounts. How to reset the Mail app on iPhone and iPad If you wish to have a fresh start with the Mail app, here’s how to erase everything in it. Resetting the Mail app from scratch is almost equivalent to uninstalling and reinstalling it. You might want to reset the Apple Mail app on your Mac, iPhone, or iPad when it doesn’t update or receive new emails, or when standard troubleshooting solutions don’t fix the issue.


 0 kommentar(er)
0 kommentar(er)
